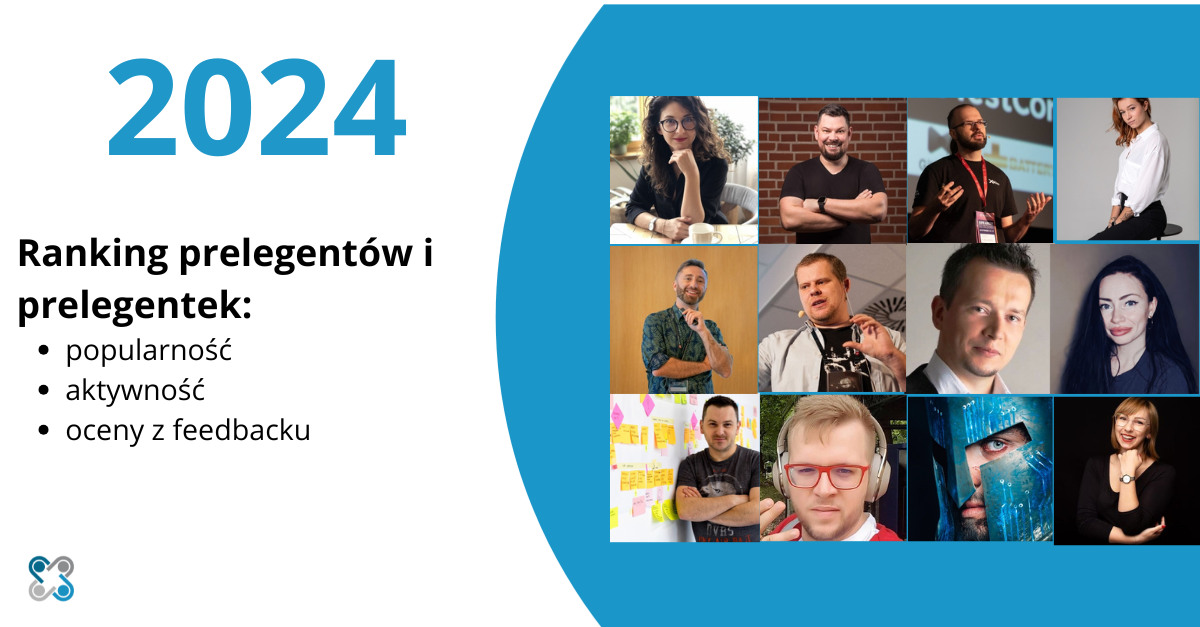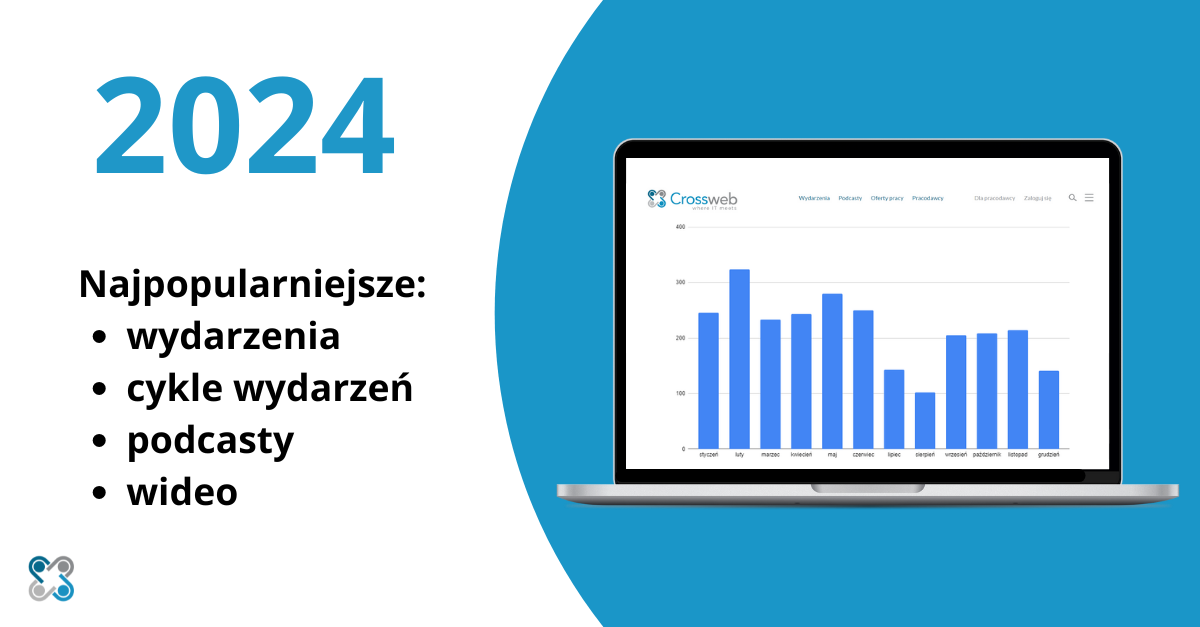CSR Poland 2025 – inspirująca konferencja pełna wartościowej wiedzy i spotkańŚwięto odpowiedzialnego biznesuW dniach 20-
Pierwsze kroki w gamedevie na przykładzie Unity

Tworzenie gier dla szerszego grona odbiorców wydaje się być skomplikowane i wymagające ogromu wiedzy. W rzeczywistości aby wykonać własną grę od początku do końca nie jest konieczne ukończenie studiów doktoranckich ani poświęcanie kilkuset godzin na kursy online. Chciałbym dzisiaj udowodnić tezę, że tworzenie gier jest łatwiejsze niż to może się wydawać, pokazując moje postępy w nauce kreacji w silniku Unity.
Od czego zacząć?
To pytanie nasuwa się przy każdej chęci działania w nowym, nieznanym dotąd środowisku czy projekcie. Przy tworzeniu gry najlepiej jest mieć pomysł. Nie musi być on rozbudowany, wystarczy nam ogólny zarys. W moim przypadku najpierw pomyślałem o grze, w której można nauczyć się podstaw cyberbezpieczeństwa/hackowania. W późniejszym czasie zainspirowałem się produkcją “Welcome to the Game” od Reflect Studios, dzięki czemu przekształciłem pomysł z symulatora konsoli do pełnoprawnej gry na silniku Unity. Nie od razu Rzym zbudowano, tak i my nie musimy od razu mieć dokładnego planu dotyczącego wyglądu, mechaniki ani fabuły.
Potrzebne narzędzia i programy
Najważniejszym elementem jest pobranie silnika Unity. Najpierw należy zarejestrować się na oficjalnej stronie wydawcy, a następnie pobrać program Unity Hub, w którym będzie można zainstalować edytor wraz z silnikiem. Nie obejdzie się również bez edytora tekstu. W tym przypadku zalecam używanie edytora, który najbardziej nam odpowiada. Jeżeli jednak miałbym coś polecić, z pewnością wybrałbym Visual Studio (które można zainstalować razem z Edytorem Unity) lub jego lżejszą wersję bez kompilatora - Visual Studio Code.
Następnym niezbędnym elementem jest edytor graficzny. Prawdopodobnie najlepszym wyborem byłby Adobe Photoshop, jednak z powodu jego relatywnie drogiej licencji, można spokojnie korzystać z Gimpa lub InkScape’a.
Jeśli chcielibyśmy tworzyć grę w dwóch wymiarach, to wymienione narzędzia będą dla nas wystarczające. A co jeśli chcielibyśmy stworzyć grę w wersji 3D? Potrzebny będzie do tego dodatkowy program służący do modelowania w przestrzeni trójwymiarowej. Godnym polecenia wyborem jest Autodesk Maya, lecz podobnie jak w przypadku Photoshopa nie jest on darmowy. Na pomoc przychodzi Blender - darmowy program do obróbki 3D, który jest bardzo popularny i istnieje wiele poradników pokazujących różnorakie funkcjonalności oraz modelowanie samo w sobie.
Zasoby potrzebne do tworzenia
Jedną z opcji jest samodzielne przygotowanie wszystkich materiałów użytych w grze, co nie jest zbyt optymalne. Do produkcji można używać darmowych zasobów pozyskanych w Internecie, należy jednak zwrócić uwagę na prawa autorskie i na to czy twórca zezwala na używanie jego prac w produkcjach komercyjnych.
Pierwszym wyborem w przypadku wszelkich dostępnych assetów - tak nazywane są materiały użyte w grze - jest Unity Asset Store. Znajdziecie tam mnóstwo projektów, modeli, tekstur, scen i wiele innych. Większość z nich jest płatna, aczkolwiek można też znaleźć sporo darmowych zasobów. Kolejne serwisy w których uzyskacie modele 3D to Sketchfab lub Poliigon - tu również znajdziecie zasoby zarówno w wersji darmowej jak i płatnej.
Na uwagę zasługuje również strona FreePBR z darmowymi teksturami. Aby użytkować je komercyjnie, należy zapłacić 9$, co stanowi niską kwotę, za tak ogromny wybór treści, których można użyć.
W kwestii dźwięku, swoją uwagę skupiłem na Mixkit z pełną gamą nieodpłatnych klipów na autorskiej licencji Mixkit Free Licence. Drugą opcją jest użycie serwisu Freesound.
W menu czy interfejsie przydadzą się schludne czcionki. Ze swojej strony polecam Wam stronę 1001fonts, która oferuje ogromny wybór czcionek lub FontSpace, które chwali się nieziemską liczbą ponad 93000 materiałów do pobrania.
Pierwsze kroki w silniku
Na pierwszy rzut oka Edytor Unity może wydawać się bardzo skomplikowany. Udowodnię Wam że jest inaczej. Na początek utworzymy pierwszy projekt.
Unity Hub
Do utworzenia projektu potrzebne jest zalogowanie się na konto stworzone na stronie Unity. Po zalogowaniu powinniśmy mieć dostępne wszystkie opcje. W tym miejscu możemy również sprawdzić wszystkie nasze projekty. U mnie jest to projekt gry, nad którą aktualnie pracuję.
UWAGA: wygląd aplikacji może się nieznacznie różnić w zależności od wersji programu. Podczas tworzenia poradnika korzystam z wersji 3.2.0-beta.2 Huba oraz 2021.3.3f1 Edytora.
Po kliknięciu przycisku “Nowy projekt” naszym oczom ukaże się wybór szablonów, z których możemy skorzystać
(1.), wybór wersji edytora (jeśli mamy zainstalowane więcej niż 1 - 2.) oraz pole do wpisania nazwy naszego projektu i jego lokalizacja na dysku (3.). Warto wybrać folder, który nie jest związany w żaden sposób z Unity, ponieważ zdarzają się sytuacje, gdy przy aktualizacji programu wszystkie pliki z katalogów zostają usunięte i tracimy projekty bezpowrotnie (przekonałem się o tym na własnej skórze i od tego czasu zawsze robię backupy).
Po utworzeniu projektu otworzy się Edytor Unity, w którym można zacząć tworzyć projekt. Załadowanie wszystkich zasobów może trochę potrwać, szczególnie za pierwszym razem, więc nie denerwujcie się, że po 10 minutach pasek nie doszedł nawet do połowy.
Kiedy projekt w końcu się załaduje będziemy w stanie zobaczyć stan naszej gry, eksplorator plików oraz kilka innych okienek. Opowiem Wam o najważniejszych z nich. W największym okienku znajduję się strefa, na której pracujemy, ustawiamy obiekty i tworzymy świat (1.), nad nią można przełączyć się (2.) pomiędzy widokiem sceny, a renderowanym obrazem z kamery, która jest obiektem gry dostępnym w silniku. W okienku po lewej stronie (3.) znajdują się wszystkie obiekty, które zostały dodane do gry (sceny, kamery, światła, obiekty - w tym modele). Po prawej stronie (4.) widoczny jest inspektor, który po kliknięciu w jakikolwiek obiekt czy plik wyświetli jego szczegóły i właściwości. Przechodząc w dół, widzimy eksplorator (5.), gdzie znajdują się nasze pliki projektowe. W tym miejscu można się przełączyć (6.) na podgląd konsoli, która wyświetla wszystkie błędy, ostrzeżenia oraz nasze wiadomości ze skryptu, kiedy już uruchomimy grę.
Easy to learn, hard to master
Jak widzicie, obsługa Unity nie jest tak trudna, jak mogłoby się wydawać. Oczywiście tak jak w przypadku wielu innych rzeczy, aby płynnie pracować ze wspomnianymi narzędziami oraz tworzyć zaawansowane produkcje trzeba poświęcić trochę czasu na naukę. Na YouTube, Udemy oraz blogach technicznych znajdziecie wiele pomocnych treści oraz tutoriali.
Polecam Wam program Unity przede wszystkim ze względu na dużą dostępność materiałów do nauki, przejrzystość interfejsu oraz cenę - a raczej jej brak. Mam nadzieję, że swoim artykułem zachęciłem osoby niezdecydowane oraz sceptycznie nastawione, do tematu gamedevu.
Opis postępów mojej gry: Devlog
O Autorze:
Samuel Jędrzejewski - Junior Front-End Engineer, student informatyki pasjonujący się siatkówką, e-sportem, tworzeniem gier i cybersecurity. Udziela się w licznych konferencjach, wydarzeniach oraz wolontariatach. W wolnych chwilach prowadzi transmisje na żywo w serwisie Twitch.
Blog - najnowsze wpisy
Cześć!Przygotowaliśmy dla Was zestawienie targów pracy, które odbędą się w 2025 roku. Wszystkie wydarzenia uporządkowali
Branża IT od lat zmienia się na lepsze, a kobiety odgrywają w niej coraz większą rolę – zarówno jako liderki zespołów te
Kontynuujemy podsumowanie 2024 roku. Tym razem przyjrzeliśmy się danym dotyczącym wystapień. I po raz drugi publikujmy w
Zebraliśmy dla Was informacje, jakie treści najczęściej czytaliście w Crossweb w minionym roku. W ten sposób powstał ran
Jako entuzjastka nowych technologii i regularna uczestniczka branżowych wydarzeń, zawsze szukam konferencji, które nie t